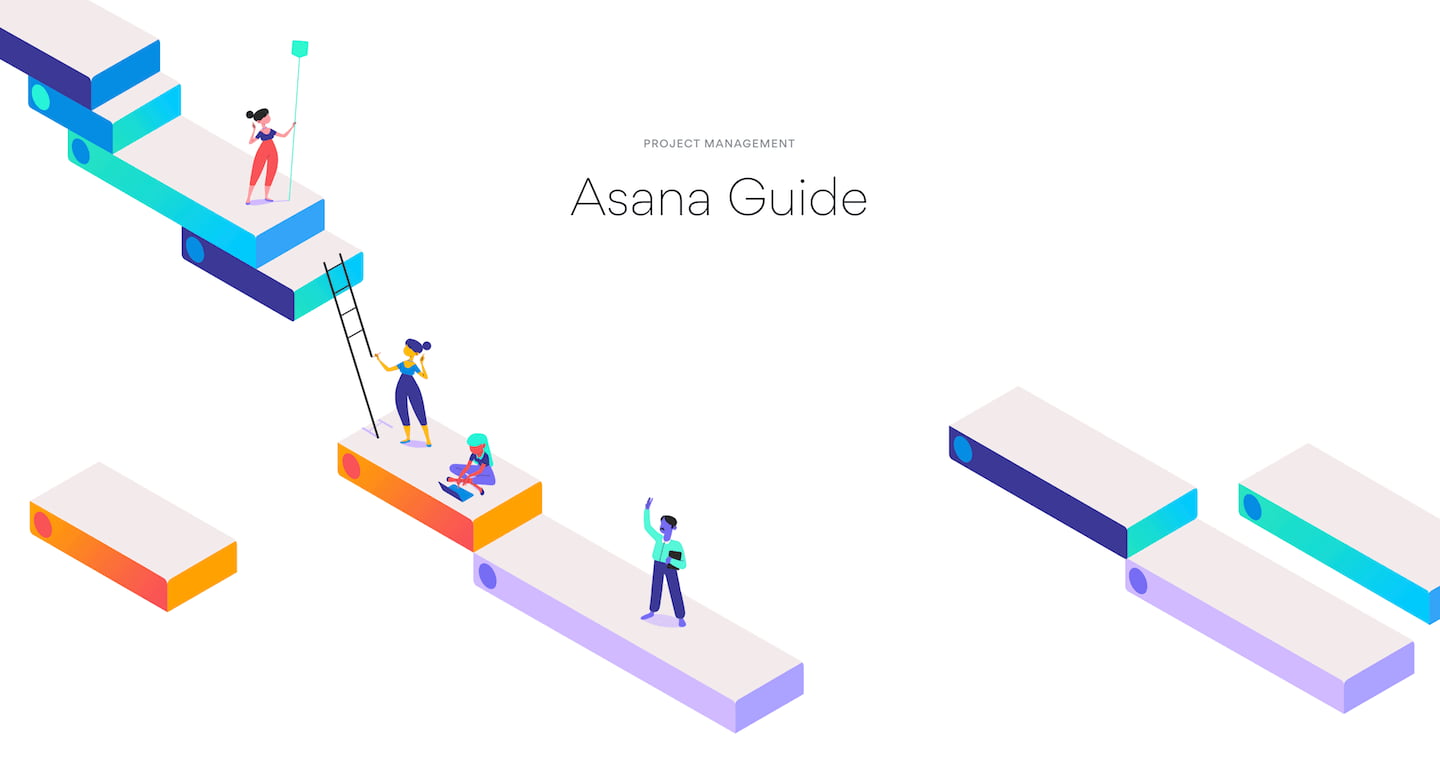Where every minute counts, having the right tools at your disposal can make all the difference. Asana, a renowned project management platform, has been a game-changer for countless teams and professionals. In this article, we’ll delve into the dynamic realm of Asana project management, exploring its features, benefits, and how Asana time tracking seamlessly integrates into your workflow.
Whether you’re a project management veteran or just beginning your journey, join us as we navigate the powerful landscape of Asana and its invaluable time tracking capabilities. Let’s dive right in!
What is Asana?
Asana is a workflow management platform that helps teams assign tasks, track their progress, and organize relevant information, including file sharing, communication between team members, and deadline tracking.
Asana’s client list is snowballing: Pinterest, Airbnb, Spotify, Uber, and Dropbox, just to name a few.
While Asana is certainly not the first project management/workflow management platform, it has risen in the ranks of popularity pretty quickly.
How Does Asana Work?
In a nutshell, Asana works by breaking down large groups, projects, and tasks into smaller bits assigned to teams and/or individuals to facilitate the timely execution of a goal.
If that explanation seems a little pithy, we’ll explain it this way. Asana is organized into three different sections that interact with each other accordingly:
1. Create your team
“Team” is defined here as a group of people who will be working together on a project or multiple projects. You’ll begin with a broad team description (Marketing, for instance), then you’ll add individuals involved in that team.
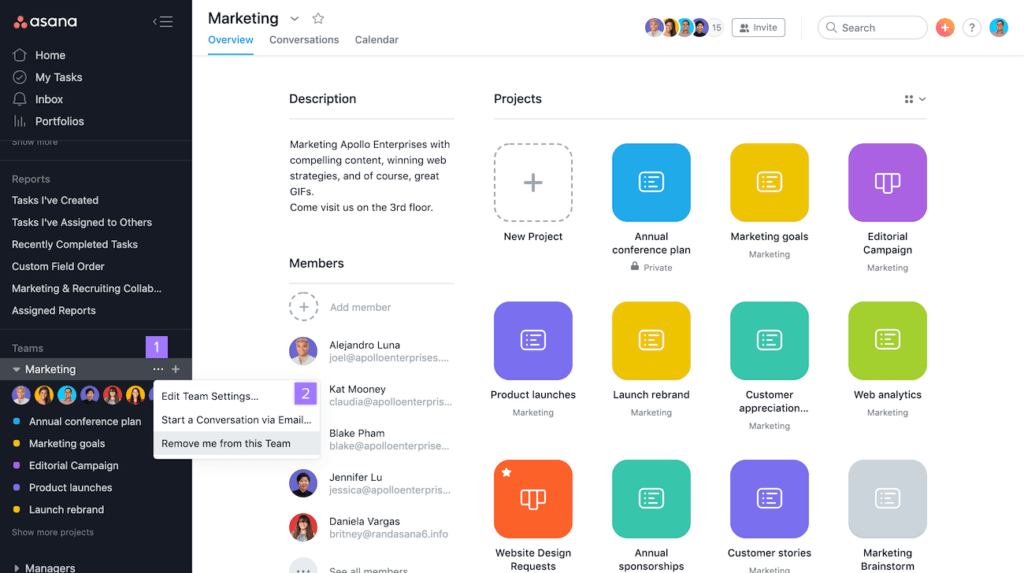
You can add as many different sub-teams under this bigger umbrella (like content, visual design, social media, etc.) as needed with listings of individuals involved in each group.
2. Create your projects
Again, as when creating teams, begin broadly when creating your projects. Creating a content calendar is a good example of a broad project. It’s open-ended, without a deadline, and chances are, smaller projects will file under the content calendar that will have measurable deadlines.
Broader projects don’t have to be open-ended; of course, it depends on how many sub-projects you anticipate you’ll need to list under the main project.
Next, you’ll add your product details. (Asana features project Asana templates, or you can choose a blank project template, more on this later in this article…) Give it a title, select the team assigned to the project, and set your preferences (privacy settings, viewing settings, etc.)
3. Add your tasks
Now it’s time to assign tasks to your projects. The goal here is to organize and break down larger tasks into smaller tasks. For instance, if I’ve got four newsletters, two blog posts, and 8 IG captions in my tasks that are all due in June, I’d probably assign them all under a subheading like “June Written Content.”
After you’ve broken down your tasks and organized them, you can click on your task, and a side pop up will appear where you can assign it to others if you need to, add or change due dates and times, add details of the task, and communicate between collaborators.
We will get into much more detail later in this article about the features and nuances of each of these processes.
Note: Setting up Asana and adjusting its settings to fit your preferences is the most complicated part of using the app- once it’s all laid out, it’s easy to keep everyone coordinated and manage your workflow.
If you’d like an over-the-shoulder view of how to set up your Asana teams, projects, and tasks, this video will help:
Is Asana Right for my Team?
There are so many project management apps out there with so many features; you’d need an entirely different article to compare them all:
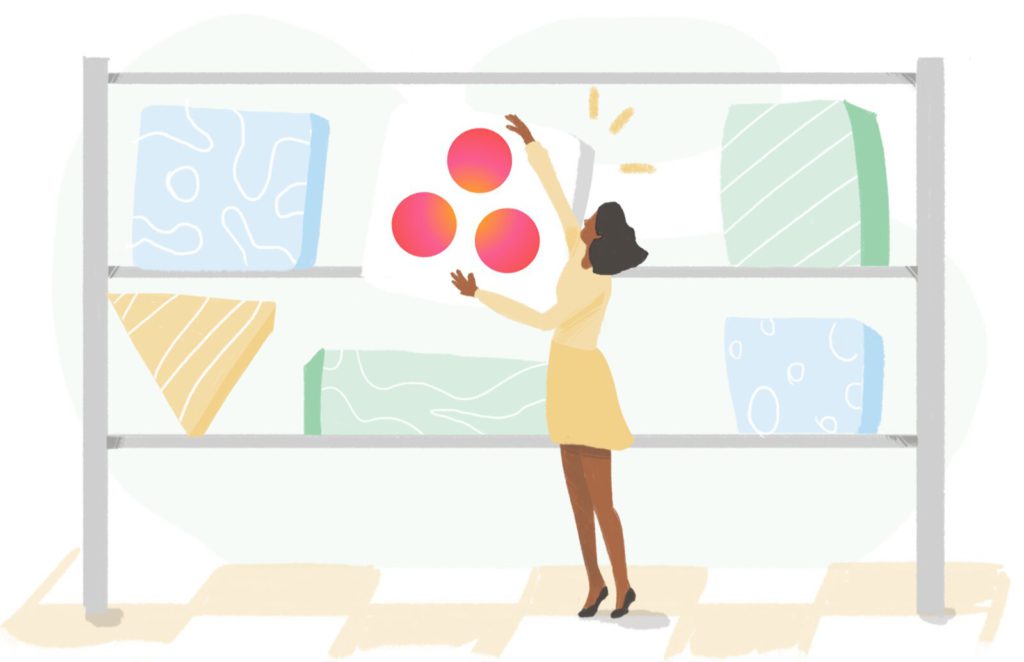
The Ultimate Asana Alternatives Comparison Guide
The market for project management tools is a vast universe…
In the case of Asana, there are just as many predefined ways you can use it as there are custom ways. Deciding if Asana is right for your team depends entirely on what kind of projects you work on, your team’s organizational preferences, and how you’ll need to collaborate.
Asana is generally better suited for ongoing work than projects with notable beginning dates, end dates, and clearly defined deliverables.
While software that focuses on managing tasks and workflow might be all you need- it shouldn’t be confused with a comprehensive project managing platform. Depending on your needs, you may find that Asana isn’t a complete solution.
For instance, Asana has no native time-tracking and budget tracking. If your team needs advanced, tailored Asana time tracking, and budget tracking functions, you’ll need to use integrated software like Everhour.
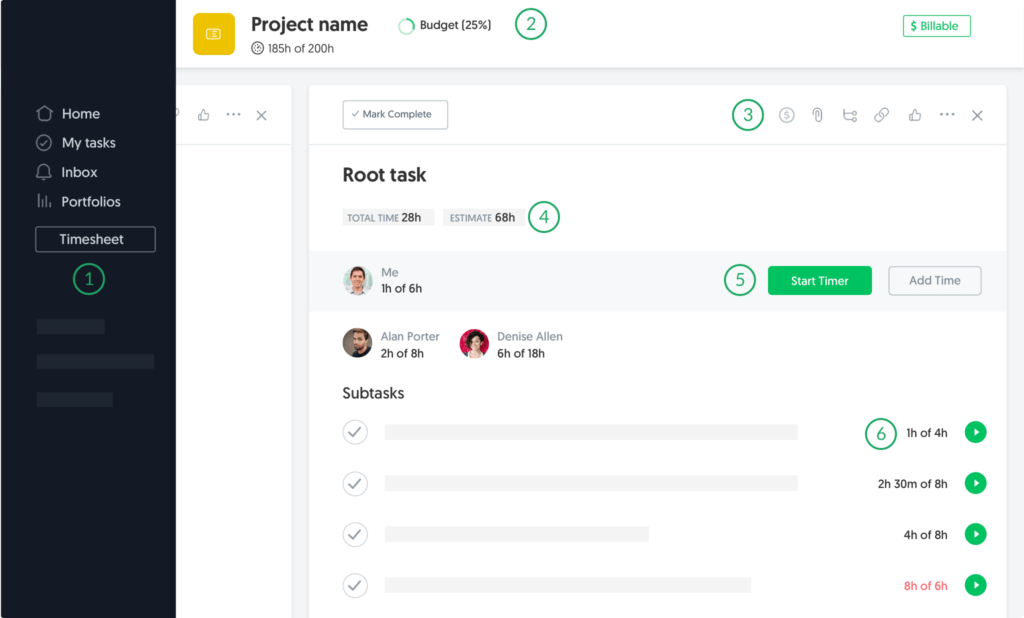
- Side bar: use the ‘Timesheet’ button to open timesheet window. You’ll be able to quickly look at all your timekeeping for a Day or Week as well as quickly add time and comments for the tasks you have been working on;
- Header: configure any project as billable, set up project budget, see total project hours and estimate. By default, only admins can see the budget. You can enable showing budget to everyone. Regular members don’t see anything money-related in Everhour;
- Task details pane: click little “$” icon to mark any task within billable project as non-billable or set custom task billing rate;
- Task totals: click on reported time to make edits. Click on estimates to configure individual estimates.
- Buttons: in the task details, you’ll see the reported time by each employee and its progress towards the original estimate. You can track time using the timer or log time manually;
- Subtasks: you can track time and watch progress by any subtask. With native Asana timer you can’t do so.
Everhour is the top choice for small businesses and small to mid-size teams of 5 to 50 members, including professionals like software developers, marketers, designers, consultants, lawyers, you name it!
Seamlessly integrating with popular project management tools like Asana, Trello, and Jira, its user-friendly interface and customizable reports make it the ultimate time tracking solution for small and mid-size teams.
With dedicated support ensuring you receive timely assistance, our team is here to help you promptly and with a smile!
Asana Pros and Cons
After doing some asking around, we’ve compiled a list of pros and cons according to what Asana users had to say:
Pros 👍👍👍
- Timeline view makes managing dependencies easier
- Modern, streamlined interface design
- Has email integration capabilities
- View your personal tasks as well as group tasks all in one place
- Color-coded calendar syncs with all your tasks
- Gives the option of switching between list, board, and calendar layout when viewing workspaces to fit your preferences
Cons 👎👎👎
- Doesn’t offer a product tour upon onboarding
- While you can have multiple collaborators who can view a task, you can’t assign it to multiple people for completion.
- Won’t show all tasks across different projects due on the same day in one place.
- The text-based structure of Asana doesn’t appeal to everyone, particularly those who are more visually oriented.
- Asana doesn’t have time tracking or budget tracking features, so you’ll need integrated software.
Getting Started With Asana: Basics, Useful Tips, and Tricks
If you’ve done your homework and decided that Asana is the right tool for you, here is the ground-level information you need on the functions of Asana’s features, and some tips and tricks for getting the most out of them.
Project management features breakdown
✔️ Projects
Asana provides lots of features for manipulating your projects to suit your needs:
- Duplicate, move, export, import, and archive projects.
- Designate project owners and members, and set notifications to allow communication to run smoothly. You can also grant “project permission” for others to view a project even if they’re not working on it.
- Manage project progress and status updates with progress snapshots, milestones, status reminders, and more.
- Create sections to house your tasks and change them as needed, including prioritizing, moving tasks between sections, and creating lists for use on the mobile app.
- Organize your shared projects and display your work either as a list or a kanban board.
- Includes Asana-created recommended templates for all types of projects, or you can create your own.
✔️ Tasks
Task management is one of the areas where Asana really shines. There are a ton of helpful task actions to customize your tasks:
- Task fields and tags help you designate recurring tasks, mark tasks complete or incomplete, list due dates and times, and list a task’s description. You can also see a task’s associated project, “like” a project or comment associated with it, and tag other team members.
- Tasks can have many collaborators, but only one designated assignee.
- Designate tasks as “dependent” if it’s waiting for another task’s completion before it can begin. It’ll also notify you when it’s ready to go. You can draw dependent tasks on your timeline and designate multiple tasks as a dependent.
- Comment on actions or add an attachment through the task’s activity feed.
- Create subtasks to break up a task into smaller bits or divide it between team members.
And when your task is completed… Asana offers a fun little feature called “celebration creatures” to pop up when you mark a task complete.
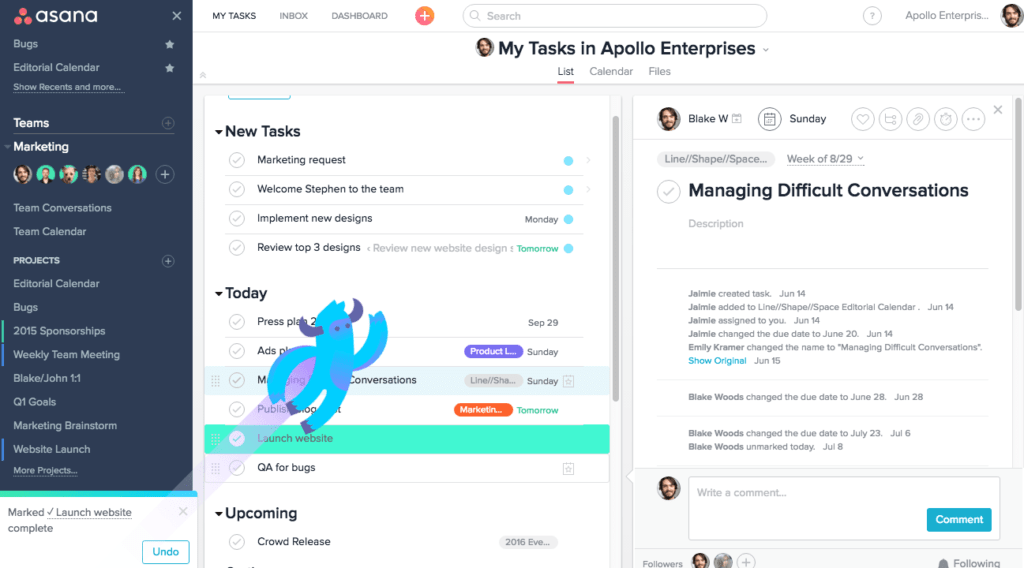
It began as an April Fool joke, but everyone loved it, so it’s here to stay. We’ve got to admit; it makes completing tasks a lot more fun! (If you don’t agree, they’re easy to turn off from the display tab in your profile settings.)
✔️ Asana views
The project views feature in Asana organizes, sorts, views, and filters your tasks in multiple ways:
- Boards- Boards organize your work and track your tasks through each stage of its completion. Boards lay out an overview of your work processes to make them easier to follow in one place.
- Lists- Just what it says, this is a place to establish a to-do list for each assigned task or project in one place. You can check them off as you go, and it’ll notify anyone involved that you’ve gotten it done.
- Timeline– With the timeline feature, you can map out a project plan on a linear timeline to show how it will flow, and make it easy to transition when plans change.
- Calendar- Calendar allows you to see overlaps or gaps in your schedule, making it easy to make adjustments as needed.
- The “files view” feature in views allows you to view all images, docs, and files attached to tasks.
✔️ Conversations
In conversations, you can make announcements, have discussions, mindmap, celebrate, or just chat about whatever you need to. Team conversations are good for sharing information about multiple projects or team-wide announcements. Project conversations are for multi-member tasks or project-oriented discussions or brainstorming sessions.
Every project or team conversation has a designated email address to send messages through if you’d rather post or create a conversation there.
✔️ Organizations
“Organization” features manage everyone involved in your projects and teams. Organizations settings include options to send invite links to share for multiple people to join a project or a group, remove someone from an organization, or leave an organization. Organizations settings also allow you to access administrative options, manage the billing, and upgrade if needed.
You can designate people in your organization as:
- Members. Those who have an email address associated with your company’s domain.
- Guests. Those who don’t have an email address associated with your company’s domain (customers, contractors, and clients, for example).
- Limited access members. Those who can see projects and tasks they’ve been added to but don’t have access to other projects in the team.
✔️ Teams
Teams are smaller groups within your larger organization group who collaborate on projects together. Like in the organizations’ group, teams have their own calendar, conversations area, and projects.
You can create, join, or delete a team as well as manage team settings like permission approvals, names, and approval notifications. Within team pages, you’ll find the team’s conversations, calendar, a list of team projects, members, and team settings.
Organization members can create a team, but aren’t automatically added to other members’ teams. Another member of their organization must add them.
✔️ Asana workspaces
Workspaces are areas where various groups of Asana users can collaborate between organizations with separate groups, projects, and tasks.
An individual Asana account can create and join multiple workspaces and can grant access to its workspace. To join a workspace, you must request permission from a Workspace Member. You can leave a workspace on your own, but you will lose access to projects and tasks on that workspace.
When creating and managing a workspace, you can convert existing workspaces into an Organization, navigate the workspace admin control, and deactivate a workspace.
Workspace classifies its participants into two categories:
- Workspace Members who have complete access to all projects, tasks, and conversations
- Limited Access Members who have restricted or limited access to your workspace.
✔️ Permissions
There are usually many variables involved in determining who has permissions for tasks, projects, and teams. Asana has plenty of options for controlling and customizing permissions:
- Task permissions assignments range from private to subtask accesses. You’ll be able to see who has access to your task and who can see your task, and you’ll have the capability to give access or limit access to your task.
- Project permissions work similarly to task permissions. You can designate a private or public project, and you can accept requests to add members as well as deny. You can also request access to private projects.
- Team permissions include options to gain membership by request, hide specific teams to anyone but team members, or make them public only to your organization.
- Permissions also offer a comment-only project option where teammates can view or comment on projects or tasks without access to edit them.
Asana Upgrade Features
With Premium, Business, and Enterprise upgrades, Asana can customize your projects and workflow even further. Some of Asana’s upgrade extras include:
✔️ Advanced admin console
In a nutshell, the console makes it easier for you to manage your team’s Asana account. With the Insights tab, you can see recently added teammates, view the most active members, and use high-level metrics to spot trends in how your organization uses Asana.
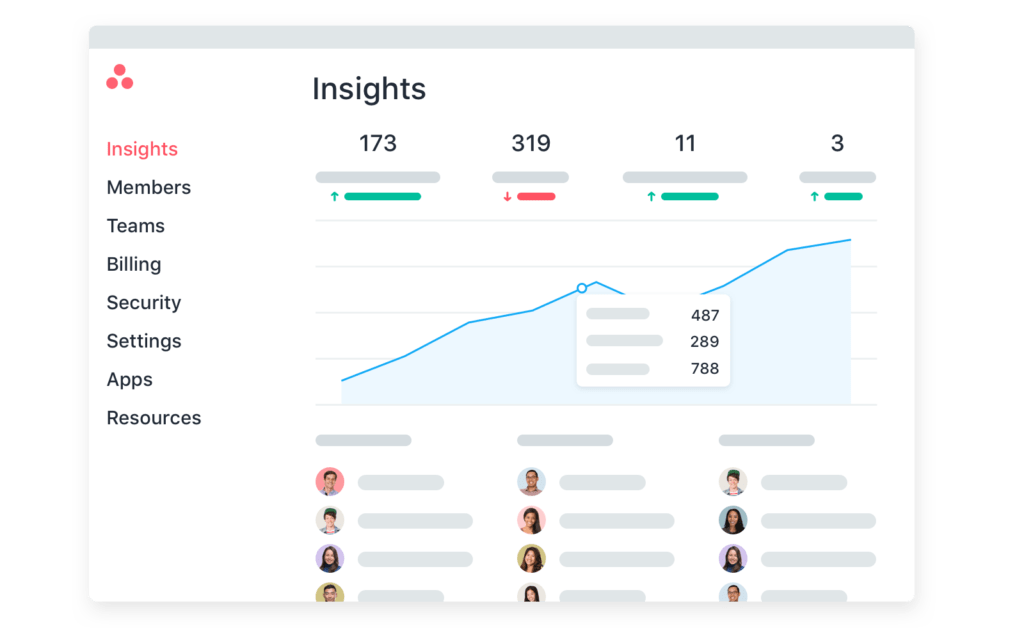
Advanced Admin Console gives one all the same admin access you’d get in the basic plan, only with a broader scope. Not only can you manage members, teams, and assigned projects and tasks- you can manage billing information, security settings, email domains, apps, and integrations all from one place by whoever has access.
Through the advanced admin console, Asana will create a private project for previously assigned tasks from former team members, allowing you to resolve or reassign any pending tasks.
✔️ Custom fields
Custom fields allow you to add specialized data to tasks in your projects like cost, priority, or stage. You can create a field for a custom project or portfolio or create reusable fields. In custom fields, you can grant permissions, lock fields, and much more.
✔️ Timeline
In “Timeline”, you can create a project plan, tasks, share plans, and drag and drop pieces on your timeline to make adjustments and adaptations when project plans change.
You also have the ability to schedule movable, fluid tasks, complete with due dates, dependencies, subtasks, and other filter preferences. When creating new tasks, assigning colors to each task helps organize your timeline’s activity visually.
✔️ Workload
Workload allows you to see team members’ activity across projects. This is great for intercepting possible workload conflicts, making sure projects and teams remain appropriately staffed. Besides, it allows you to identify who’s overworked, who’s underworked, and how best to reassign or reschedule tasks accordingly.
✔️ Milestones
In the “Milestones” function, you can convert tasks into milestones to emphasize them as important progress points. You can track milestones either in a timeline or portfolio.
✔️ Forms
“Forms” allows you to streamline work requests by creating a standard work intake process. This not only makes it a lot easier for others to get the details of a work request, but it also keeps work requests organized with customizable options.
Asana Integrations: Customizing Your Expanding Needs
There are over 100 Asana integrations to fit your organization’s needs and pull it all together in one place. Again, you’d need an entire article just to cover the basics:
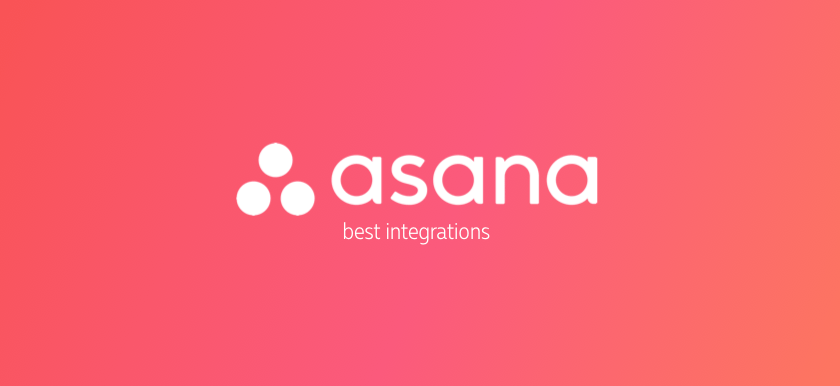
Best Asana Integrations to Reinforce Your Project Management
7 most useful Asana integrations that will help you to accomplish more while doing less…
Let’s take a closer look at a few of the most useful Asana integrations:
- Google + Asana: Works with G Suite to track your work and projects connected across different Google apps.
- Instagantt + Asana: Create Gantt charts and sync them with Asana for optimally organized projects.
- Microsoft Teams + Asana: Asana integrates with MS Teams to combine group chats and Asana so you and your team can work together in real-time on your project’s task lists, due dates, assignees, and completion dates.
- Slack + Asana: Turn Slack messages into tasks, create new tasks without leaving Slack, or work on tasks from within Slack without having to switch between tools.
Last but not least, if you need an Asana integration to track time spent on projects or tasks, there’s a perfect solution for you…
Everhour + Asana: a Powerful Time Tracking Integration

Some users claim that Asana + Everhour is the best time tracking integration on the market. Directly in your interface (no tab switching!), Everhour’s Asana time tracker enables you to estimate tasks, set budgets, customize reports, keep time, and more.
Everhour complements Asana’s functionality by offering the following valuable features:
- Time estimation (Harvest and basic options of Trello, Basecamp, Pivotal, and GitHub don’t have this feature)
- Detailed and flexible time configuration
- Customized construction of your reports
- Multiple layout types
- The option of real-time observation of everyone’s work- no need to ping people to ask what they’re working on, you can see them all on a dashboard. (Harvest doesn’t have this either…)
- Allotted boards allow you to systematize team activities rather than just listing project and activity types.
Asana Pricing
Asana prices out their packages depending upon what kind of extra features you may need. For some, the free version is just fine, but for others, more comprehensive packages with complex options are the best way to go:
- Basic- Free. For individuals or teams just getting started with project management
- Premium- ($10.00 per user, per month, billed annually. $13.49 billed monthly) – For teams who need project planning with confidence.
- Business- ($24.99 per user, per month, billed annually. $30.49 billed monthly) For teams and companies who have to manage and organize work across initiatives.
- Enterprise- (Let’s talk….) For teams and companies who need additional support, control, and security.
Asana Reviews
For the most part, Asana receives consistently positive reviews.
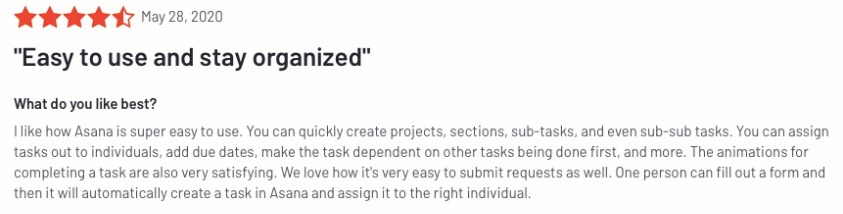
It’s been called “The best platform for project/team management” and “Easy to use, and quite straightforward.” But it’s received its share of constructive criticism as well.
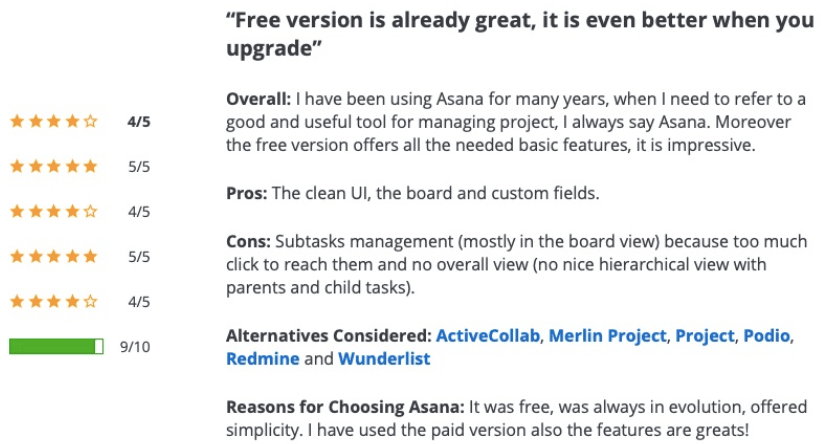
Some users reported glitches and technical problems, and others said they found the layout to be confusing and collaborating with others was difficult on the platform.
To view some useful reviews of what others thought about Asana and how they best use it for the needs of their teams, have a look here, here, and here.
Asana for Project Management: Some Final Thoughts
A reliable workflow is the name of Asana’s game. It specializes in streamlining the processes of assembling teams, developing projects, and tracking their assigned tasks- all while keeping everyone coordinated and in the loop. Its highly customizable features and seamless integrations such as Slack, Instagantt, and Everhour work to expand its functionality and tailor it to your team’s individual needs. Wishing you happy project managing from the Everhour team!